iPhone不越獄也能使用的免費離線地圖程式:奧維互動地圖瀏覽器
轉用三星Galaxy Note II一年多之後,最近又重新返回iPhone的行列。再次使用iPhone除了對手機屏幕size不太適應之外,旅行時對Google離線地圖的需要更加使我懷念Android手機的好處。
雖然在iPhone仍然可以使用「Map With Me」這款離線地圖App,不過由於「Map With Me」不是使用Google地圖,使用起來始終不習慣,而且它的地圖資料有限,只有大城市的地圖,去到小城鎮和鄉郊地區就無法使用,所以我在轉用iPhone之後就開始嘗試在App Store上尋找免費的離線地圖App,希望可以再次在iPhone上離線使用Google地圖。


「奧維地圖」是一款由北京元生華網軟件有限公司開發的地圖瀏覽器,可以在PC、平板電腦和智能手機上使用,包括iPhone、Android手機、Windows Mobile和Windows Phone等等。「奧維地圖」除了可以作為在線地圖瀏覽器之外,跟以前介紹過可以在Android手機上使用的「OruxMaps」和「RMaps」一樣,可以預先製作和保存地圖資料,再在離線時瀏覽,也同樣有定位、設定地圖標記、記錄路線軌跡、計算距離和面積等功能。
除此之外,「奧維地圖」還可以像Google Map一樣搜索前往目的地的步行或行車路線,更提供普通話的語音導航,另外,亦有類似Find My Friends的功能,可以在地圖上顯示好友的位置,不過這些功能需要在連接網絡的情況下才可以使用。
比較可惜的是,「奧維地圖」的GPS定位在某些地方並不太準確,這個瑕疵對於它的定位、導航、軌跡記錄以及查看好友位置等功能的發揮有很大的影響,希望日後可以有所改善。不過,作為一個離線地圖工具,「奧維地圖」仍然比其他同類App優勝得多。
北京元生華網軟件有限公司的官方網站內已經有「奧維地圖」的使用手冊,所以我在這裡也不打算再詳細說明,以下只介紹主要功能的操作要點,並對某些在官方使用手冊內沒有提及的問題以及使用經驗作一些補充。
一、安裝「奧維互動地圖瀏覽器」
1. 在iPhone和iPad上安裝「奧維地圖」
只需要在App Store上搜索”奧維互動地圖瀏覽器”(或者直接掃瞄右邊的QR Code)就可以找到這個App,按照正常方式安裝就可以。
2. 在Android手機或平板電腦上安裝「奧維地圖」
「奧維地圖」沒有在Play Store上架,所以在Play Store上找不到這個App,你可以在官方網站先將”Android手机/平板 客户端”程式下載到電腦,再複製到Android手機或平板電腦,然後用手機上的檔案管理程式(例如”我的檔案”)打開程式進行安裝。
二、下載離線地圖
「奧維地圖」提供兩種下載地圖的方式,第一種是直接在手機下載,這種方式的優點是操作步驟比較簡單,但缺點是下載的地圖最大級別只有18級,而Google地圖的最大級別是20級,所以直接在手機下載的離線地圖詳細程度較差。
以下是大阪心齋橋大丸百貨附近的18級(右圖)和20級(左圖)Google地圖的對比,可以看到20級地圖可以顯示店舖的名稱,百貨公司內升降機和扶手電梯的位置也可以看到,而18級的地圖顯示的地圖資料相比起來就較少。
1. 在手機直接下載地圖
在手機上直接下載離線地圖的方法很簡單,以下根據我自己的使用經驗為大家介紹,這裡介紹的操作方法與官方網站使用手冊的說明可能會有些不同,另外有些問題(例如如何刪除地圖等)在官方使用手冊中沒有說明,這裡補充這些方面的資料。
A. 系統區域與自定義區域有什麼分別?
下載地圖前需要先設定下載的區域,程式本身已經預設了很多城市的下載區域,稱為系統區域,不過由於我們無法知道系統區域覆蓋的範圍,不能確定是否符合自己的需要,所以最好按照自己設定的區域來下載,由自己設定的下載區域稱為自定義區域。
B. 如何設定自定義區域?
在手機程式的主畫面上將地圖移至要下載的區域後,點擊頁底的編輯按紐,再在頁頂選項中點選區域,然後用手指在地圖上以線條將要下載的區域圍起來。(Tips: 最後一條線可以不劃上,只要點地圖下方的這個![]()
![]()
在編輯區域的操作中點![]()
![]()
C. 如何在地圖上隱藏自定義區域?
當我們設定了一個自定義區域並保存起來之後,地圖上該區域會以藍色顯示,瀏覽地圖時比較難看。其實我們可以將自定義區域在地圖上隱藏起來,操作方法是在主畫面點擊頁底的收藏按紐,再在收藏夾頁面內點選頁底的區域分頁,然後點擊自定義區域名稱後面的”i”按鈕進入區域設置頁面。
在區域設置頁面內,將在地圖上顯示的開關關掉,然後點擊右上角的保存按鈕就可以在地圖上隱藏區域。(Tips: 除了區域之外,地圖標籤、路線等也可以用相同的方法在地圖上隱藏。)
D. 如何刪除自定義區域?
刪除自定義區域與上述隱藏自定義區域的操作相同,只是去到區域設置頁面時,應該點擊最底下的刪除。
E. 如何下載自定義區域的離線地圖?
新增自定義區域後,就可以下載這個區域的地圖。在主畫面頁底有一個叫收藏的星型按鈕,首先點擊這個按鈕進入收藏夾。
在收藏夾頁面(左下圖)內先點擊頁底的區域分頁,然後點擊你要下載地圖的自定義區域名稱旁邊的”i”按鈕進入區域設置頁面(右下圖),然後點擊下載該區域地圖進入下載地圖頁面。
進入下載地圖頁面(左下圖)後,你會見到你剛才選擇的自定義區域名稱出現在已選擇區域下面;這裡你可以設定要下載的最大地圖級別,然後點擊右上角的下載按鈕,再按直接下載進行下載。(Tips: 除非你的手機的解像度是320 x 640以下的舊款手機,否則你下載的地圖需要選擇大字體模式,程式已經預設為大字體模式,如果不是可以在”更多 > 選擇地圖 > 顯示比例”中設定。)
註:官方網站使用手冊介紹的下載地圖的操作方式是先進入”更多 > 下載地圖”,再選擇 “添加新區域 > 自定義區域”來選擇要下載地圖的自定義區域。
溫馨提示:由於地圖size太大,請務必在WiFi上網的情況下才下載地圖。
F. 如何刪除已下載的離線地圖?
如果要刪除已經下載的自定義區域地圖,可以依照上述”E. 如何下載自定義區域的離線地圖?”中的步驟,在主畫面點擊收藏按鈕進入收藏夾,再點選頁底的區域分頁,然後點擊你要刪除地圖的自定義區域名稱旁邊的”i”按鈕進入區域設置頁面(左下圖),在區域設置頁面中點擊管理該區域地圖進入地圖管理頁面(右下圖)。在地圖管理頁面你會見到你剛才選擇的自定義區域名稱出現在已選擇區域下面,這裡你可以設定要刪除的開始級別和結束級別,如果想將自定義區域內的所有級別地圖都刪除,可以將開始級別設定為1,結束級別設定為20,然後點擊底部的刪除地圖。
點擊確定按鈕確認刪除地圖,完成地圖刪除後會顯示右圖的地圖刪除完畢的信息。
刪除地圖之後,還需要整理地圖數據以釋放儲存空間。在主畫面點擊右下角的更多按鈕進入右圖的操作選單後,點擊數據管理前往地圖管理頁面。
進入地圖管理頁面後點擊整理地圖,然後按確定清理地圖數據。完成後程式會自動關閉,重新開啟程式並進入地圖管理頁面後,就會看到數據庫大小有所減少。
註:刪除地圖的操作方法也可以在主畫面點擊”更多 > 數據管理> 地圖管理”,打開指定區域,再點擊添加新區域選擇要刪除地圖的自定義區域,然後再按上述的操作刪除地圖。
2. 使用電腦下載地圖
在手機上直接下載地圖雖然操作步驟比較簡單,但缺點是下載的地圖最大級別只有18級,地圖的詳細程度較差。所以如果想下載達到20級的Google地圖,就需要使用「奧維地圖」的Windows版電腦程式進行下載,再將地圖檔案導入手機或平板電腦內使用。
「奧維地圖」的Windows版電腦程式可以在官方網站下載,下載後將檔案解壓後就可以直接運行,無須安裝。
在電腦上下載地圖再導入手機內使用的步驟比直接在手機上下載地圖繁複,需要經過以下四個步驟:
(1) 將地圖資料下載到電腦;
(2) 將下載的地圖資料儲存為一個單一地圖檔案;
(3) 將地圖檔案複製到手機;
(4) 在手機程式上導入地圖。
(1) 將地圖資料下載到電腦
下載地圖的操作與在手機程式下載地圖類似,都需要先設定自定義區域,然後再進行地圖下載。
A. 設定自定義區域
在Windows版電腦程式中設定自定義區域的方法與在手機程式上的操作基本相同,進入程式之後,點擊繪製區域按鈕開始設定自定義區域。
雙擊地圖結束繪製區域,程式會自動加上連結首尾兩點的直線,然後在出現的小視窗中輸入區域名稱,再點擊添加到收藏夾將新增的自定義區域儲存在收藏夾內。
B. 下載自定義區域的離線地圖
在程式中點選系統 > 數據管理 > 下載地圖數據
在下載地圖小視窗中,點擊區域選取。
所有自定義區域會顯示在用戶區域分類之下,剔選你要下載離線地圖的自定義區域的名稱,然後點擊確定按鈕。
Tips: 如果你設定了多個不相連的獨立區域,例如分別繪製了大阪市區、京都市區、神戶市區三個獨立區域,下載離線地圖時,你可以同時剔選這三個自定義區域,同時進行下載。
返回下載地圖小視窗後,你會見到你剛才選擇的自定義區域名稱出現在選定區域下面;這裡你可以設定要下載的地圖級別範圍,然後點擊開始下載按鈕下載地圖。(Tips: 下載地圖前要確定在地圖切換選項下的大字體模式已經剔選(見右圖)。)
下載完成後會出現如下圖所示的信息視窗,顯示下載地圖資料的體積。
(2) 將下載的地圖資料儲存為一個單一地圖檔案
將地圖資料下載到電腦之後,你還需要將資料製作成為一個單一的地圖檔案,用來導入到手機。
點選系統 > 數據管理 > 地圖數據管理1
在地圖數據管理小視窗中,在區域範圍的下拉式選單中選擇選擇區域,然後點擊區域選取按鈕。
在用戶區域分類之下,剔選你要製作地圖檔案的自定義區域的名稱,然後點擊確定按鈕。
Tips: 如果你下載了多個不相連的獨立區域的地圖,例如分別下載了大阪市區、京都市區、神戶市區三個獨立區域地圖,製作地圖檔案時,你可以同時剔選這三個自定義區域,將三個地圖導出為一個地圖檔案。
返回地圖數據管理小視窗後,你會見到你剛才選擇的自定義區域名稱出現在選定區域旁邊;這裡你可以再次設定地圖級別範圍(與下載地圖時的地圖級別相同),另外也要確保大字體旁邊的方格有剔選,然後點擊地圖導出按鈕。
在出現的另存新檔小視窗中,選擇儲存地圖檔案的資料夾,設定檔案名稱,然後點擊存檔按鈕將地圖資料製作成一個副檔名為”.OVTMP”的單一地圖檔案。
導出完成後會出現如下圖所示的信息視窗,顯示地圖檔案的體積。
(3) 將地圖檔案複製到手機
將地圖資料導出成為一個地圖檔案之後,需要將檔案複製到手機,再在「奧維地圖」手機程式內將地圖匯入。
如果你使用的是Android手機或平板電腦,你可以直接將地圖檔案複製到”omap”目錄下,但如果你使用的是iPhone或者iPad,就需要使用iTunes將地圖檔案複製到iPhone或iPad。
將iPhone連接到電腦後,開啟iTunes並切換至App分頁,將畫面拉到最下,在檔案共享的App列表中,點選”奧維互動地圖”,然後點擊加入按鈕。
在出現的加入小視窗中,選擇存放地圖檔案的資料夾,再點選要複製到iPhone的檔案名稱,然後點擊開啟檔案按鈕將地圖檔案複製到iPhone。
完成後就會見到地圖檔案出現在”奧維互動地圖”文件夾內。
(4) 在手機程式上導入地圖
將地圖檔案複製到手機之後,還需要在「奧維地圖」手機程式上導入地圖,導入地圖的目的是將地圖檔案的資料匯入程式的地圖資料庫中,使程式在離線時可以顯示地圖。
在主畫面頁底點擊最右邊的更多按鈕,然後在更多頁面內點擊數據管理。
在數據管理頁面內點擊導入地圖,然後點選你要導入的地圖檔案,再點擊右上角的導入按鈕進行導入。
點擊導入確定導入地圖,完成後程式會顯示導入地圖的體積。
如何刪除儲存在手機內的地圖檔案?
完成地圖導入之後,儲存在手機內的地圖檔案可以刪除,以減少佔用手機的儲存空間。如果你使用的是Android手機或平板電腦,可以進入”omap”目錄直接刪除檔案,如果你使用的是iPhone或者iPad,可以在iTunes的App分頁內,在檔案共享的App列表中,點選”奧維互動地圖”,再點選要刪除的檔案,然後按電腦鍵盤上的Delete鍵進行刪除。
如何刪除已導入的離線地圖?
如果要刪除從電腦下載的地圖檔案導入的地圖,需要先在手機上設定一個覆蓋地圖範圍的自定義區域,再按照”在手機直接下載地圖“中”F. 如何刪除已下載的離線地圖?”中的步驟刪除地圖。
三、瀏覽離線地圖
瀏覽離線地圖與正常瀏覽地圖的操作沒有分別,只要手機程式的資料庫內存有地圖資料,在瀏覽地圖時就會調用這些資料而不需要通過網絡重新下載。當你身處外地時,只要確保你的手機沒有開啟數據漫遊就可以了。
如果想更加保險一些,可以在更多 > 選擇地圖中剔選離線瀏覽地圖的選項,這樣程式就不會從網絡下載地圖資料。
由於所有下載的地圖資料都儲存在同一個資料庫內,所以瀏覽離線地圖時與瀏覽在線地圖一樣流暢,不需要像OruxMaps那樣在不同地圖之間進行切換。另外,如果想快速地跳到某個地圖區域或地點,可以使用收藏夾內的區域或標籤,直接跳到某個區域或地點。
四、設置地圖標籤
地圖標籤結合離線地圖使用,是出外旅遊時很實用的工具。只要我們在出發旅行前先在「奧維地圖」上設置好景點的地圖標籤,就可以在旅遊期間在離線地圖上查看景點的位置。
設置地圖標籤的方法很簡單,只需要在地圖上的位置用手指長按一下,就會出現標籤設置頁面,這裡可以輸入標籤的名稱,選擇是否在地圖上顯示名稱,選擇圖標的式樣以及設定是否在地圖上顯示標籤等,然後點擊右上角的保存就可以將標籤保存到收藏夾內。如果要刪除標籤或者修改設置,可以從收藏夾進入標籤設置頁面進行修改或刪除。
五、搜索路線和導航
Google地圖的搜索引擎可以搜索從一個地點前往另一個地點的步行或者行車路線,所以在「奧維地圖」上你也可以搜索步行路線或行車路線,不過搜索路線需要在有網絡連接的情況下才能進行,但搜索出來的路線可以保存起來,再在旅行途中在不能上網的離線狀況下拿出來使用。
另外,「奧維地圖」手機程式還有導航功能,而且有普通話發音的語音導航,而導航功能即使在離線狀況下也能夠使用。
使用搜索路線功能時最好先將起點和終點設定為地圖標籤,在收藏夾的標籤分頁內,點擊標籤名稱旁邊”i”字按鈕進入標籤設置頁面,然後點擊以此為路線起點或以此為路線終點,將標籤位置設為路線起點或終點。
設定要搜索的路線類型(駕車、公共交通、步行),然後點擊搜索按鈕搜索路線。
在搜索出來的路線上點一下會出現路線設置頁面,輸入路線名稱以及調整需要更改的設置後,點擊保存按鈕將路線保存入收藏夾的路線分頁內。
如果要進行導航,可以在地圖上點擊路線(如果路線設置為在地圖上顯示),又或在收藏夾的路線分頁點擊路線名稱旁邊的”i”字按鈕進入路線設置頁面,再點擊使用此路線導航。
點擊導航開始進行導航。
以上主要介紹「奧維地圖」的離線地圖功能,其他功能的使用方法可以參考北京元生華網軟件有限公司官方網站內的使用手冊。
相關文章:

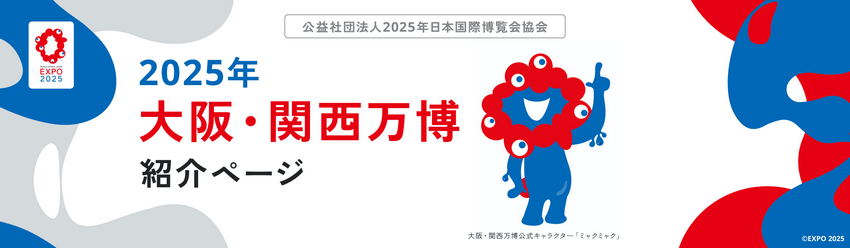































































你可能是點了頁底那個有鉛筆圖案的”編輯”按鈕, 如果是, 只需要點一下頁頂最右邊”關閉”就可以回復.
我關閉了主頁面下的定位/更多顯示欄,不知怎樣可以重新顯示出來?
多謝你的鼓勵^^
真的謝謝呀! 知道了! 特別在此多謝你的分享, 所有文章都非常實用, 獲益良多! 希望你繼續分享你嘅經驗, 令更多人得益! 再一次謝謝啊!
如果已經導入了地圖, 在App中顯示的地圖就已經是離線地圖了, 不需要再搵番佢出黎架, 你可以試下關閉手機的行動數據, 再開返個app之後將地圖拉去福岡附近睇下係離線情況下睇唔睇到地圖.